Fonctionnalités du feuilleteur
Le feuilleteur se lance dans un nouveau navigateur, indépendant du site VERNIMMENenligne. Le site VERNIMMENenligne reste afiché sur le navigateur précédemment utilisé.
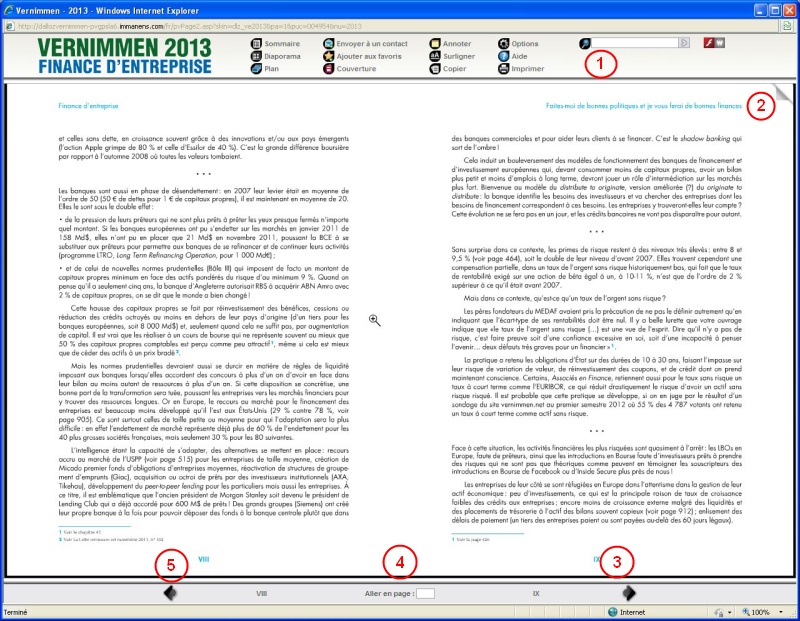
Navigation
1. Barre de fonctions
Sommaire
Affichage du sommaire sur le côté gauche de l'écran pour avoir une vue d'ensemble de la structure de l'ouvrage.
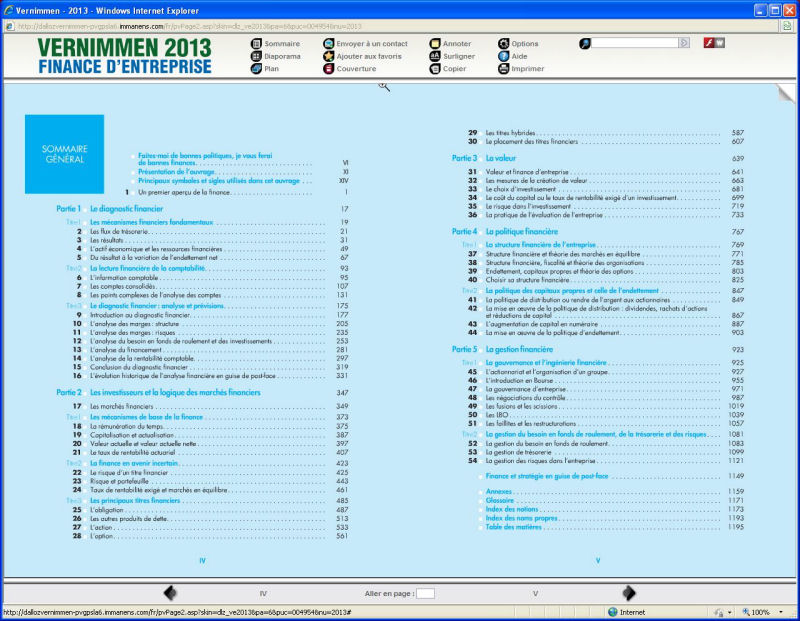
Diaporama
Affichage des pages de l'ouvrage sous forme de vignettes vous permettant d'accéder à une page donnée.
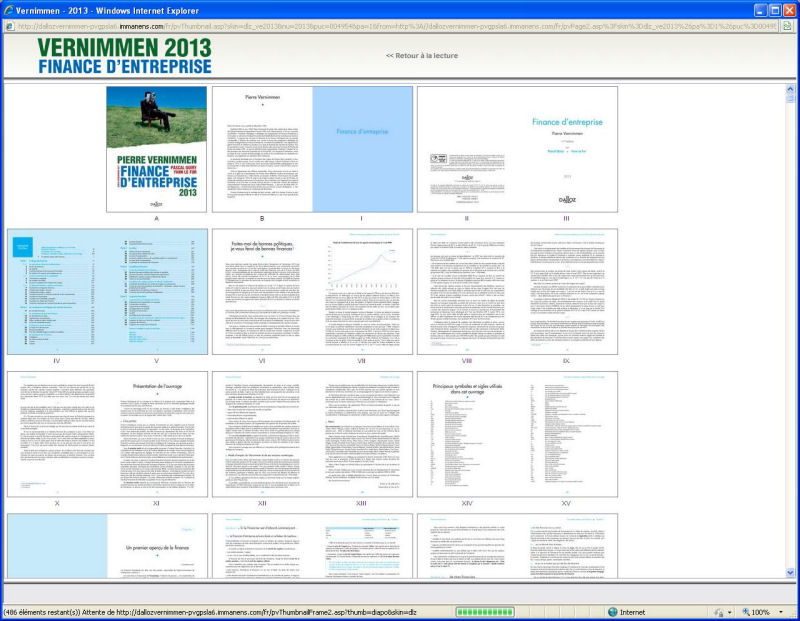
Envoyer à un contact
Envoi des références d'une page par mail à un contact abonné au site.
Ajouter aux favoris
Ajout de pages à un dossier personnel.
Couverture
Retour à la couverture de l'ouvrage.
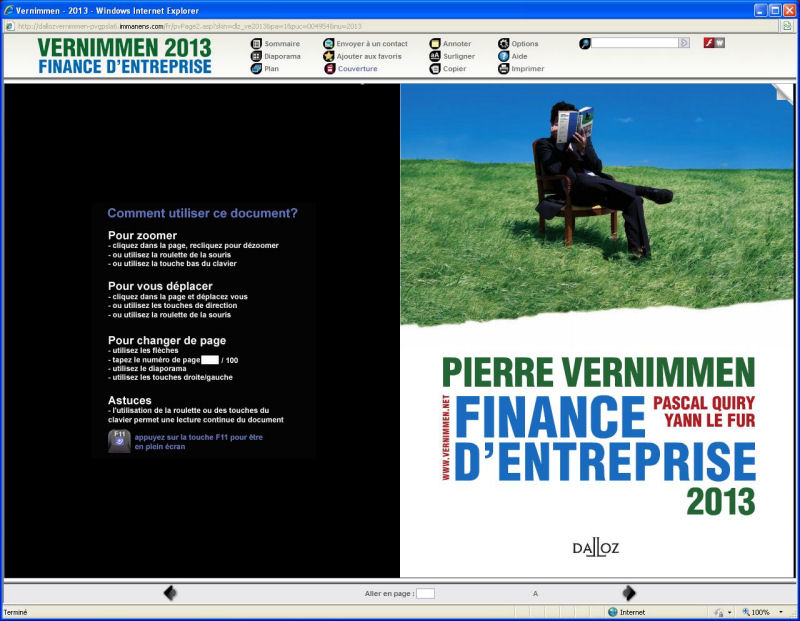
Annoter
Ajout de commentaires sur l'ouvrage qui sont sauvegardées d'une session à l'autre. ALEXANDRE XXXX
Surligner
Mise en surbrillance de termes, lignes, paragraphes au sein de l'ouvrage consulté.
Copier
Copie du texte sélectionné dans le presse-papier.
Options
Sélection du type d'affichage avec ou sans Flash
Aide
Aide du feuilleteur
Imprimer
Impression d'une ou plusieurs pages de l'ouvrage, limitée à 100 pages par semaine, soit 50 doubles-pages.
Si vous rencontrez des difficultés dans l'utilisation du feuilleteur, passez d'un mode à l'autre ![]()
2. Tourne-pages
Animation permettant d'afficher la page suivante ou la page précédente de l'ouvrage à la manière d'un ouvrage papier.
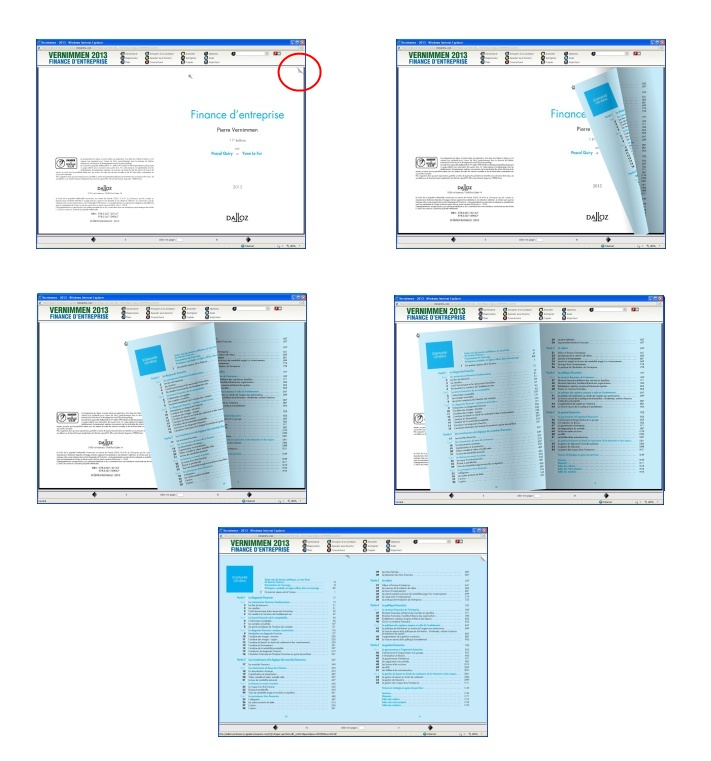
3. Flèches de déplacement
Flèches permettant d'afficher la page suivante ou la page précédente de l'ouvrage.
4. Accès direct à une page
Fonction permettrant d'accéder directement à une page de l'ouvrage.
5. Texte
Le pointeur de la souris prend la forme d'une loupe. Par un simple clic gauche, agrandissez ou diminuez la taille de l'affichage. Pour définir la taille d'affichage, déplacez le curseur de zoom sur la valeur de votre choix ou saisissez la valeur choisie. Cliquez sur "régler" pour sauvegarder la valeur choisie.
Une fois la taille définie, déplacez la page consultée par un clic gauche prolongé.
La zone de visulisation des 2 pages est symbolisée par un rectangle orange en haut à droite de l'écran.
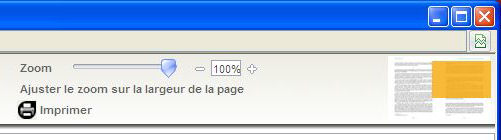
Pour consulter toutes les fonctionnalités du site, reportez-vous à la rubrique d'aide de VERNIMMENenligne.
Recherche
Le feuilleteur dispose d'une fonction de recherche rapide dans l'ouvrage consulté.
Pour rechercher un mot ou un groupe de mots, saisissez le ou les mots recherchés dans la barre de fonctions VERNIMMENenligne et cliquez sur le flèche grise pour lancer la recherche.
Si vous recherchez un concept exact ou une chaîne de caractères précise, saisissez les termes de la recherche entre guillemets.
Le résultat de la recherche est la liste des double-pages dans lesquelles les mots recherchés apparaissent. Cette liste sur fond gris figure à droite de l'écran. Au passage de la souris sur un numéro de page de la liste, vous obtenez un aperçu de la recherche. Un simple clic permet d'afficher la double-page dans laquelle les mots recherchés apparaissent en surbrillance.
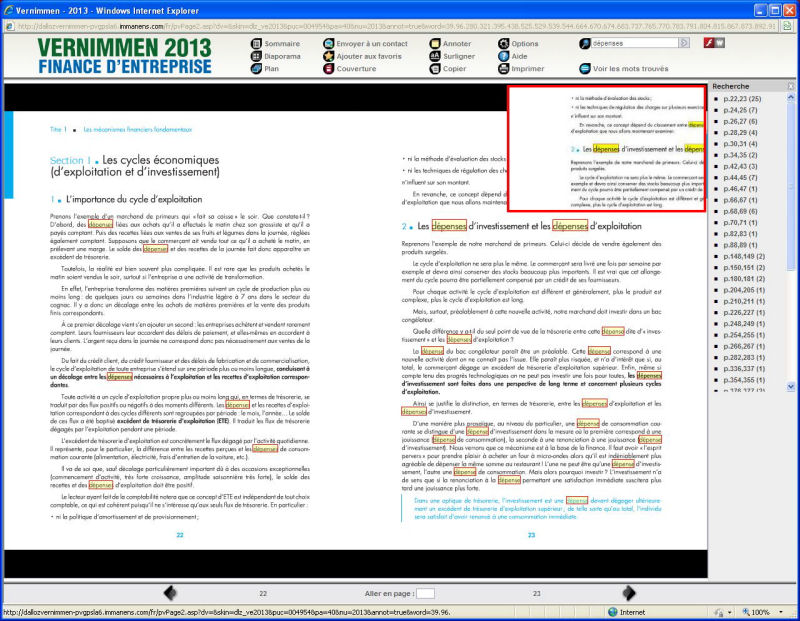
Exploitation de l'information
Ajout aux favoris
Cette fonction permet d'enregistrer vos pages préférées dans un dossier personnel de la rubrique Mes favoris.
Voici comment enregistrer une page dans un dossier personnel :
Dans la barre de fonctions VERNIMMEMenligne, cliquez sur le lien Ajouter aux favoris.

Le formulaire s’affiche.
Dans le champ Mémo, saisissez le texte ou commentaire personnel.
Dans le champ Dans le dossier, sélectionnez le dossier de destination où vous désirez archiver les pages de l’ouvrage.
Cependant, si vous désirez créer un nouveau dossier, saisissez son nom dans le champ Création d’un nouveau dossier, puis cliquez sur le bouton Nouveau dossier.
Cliquez sur le bouton OK.
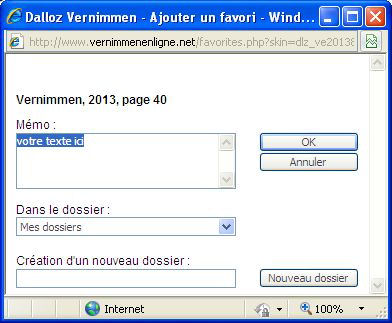
Le lien vers la page est maintenant enregistré dans la rubrique Mes dossiers.
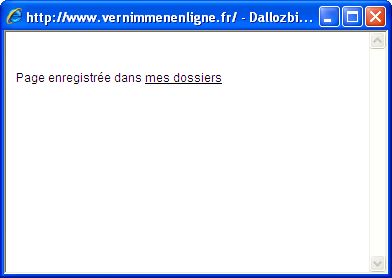
Ce lien a bien été enregistré. Pour le visualiser, retournez dans l'environnement du site VERNIMMENenligne et rafraîchissez la page en cliquant sur le logo VERNIMMENenligne situé en haut à gauche de votre écran.
Pour retrouver facilement la page enregistrée, rendez-vous dans Mes dossiers de la rubrique mes favoris située sur la page d’accueil de la VERNIMMENenligne.
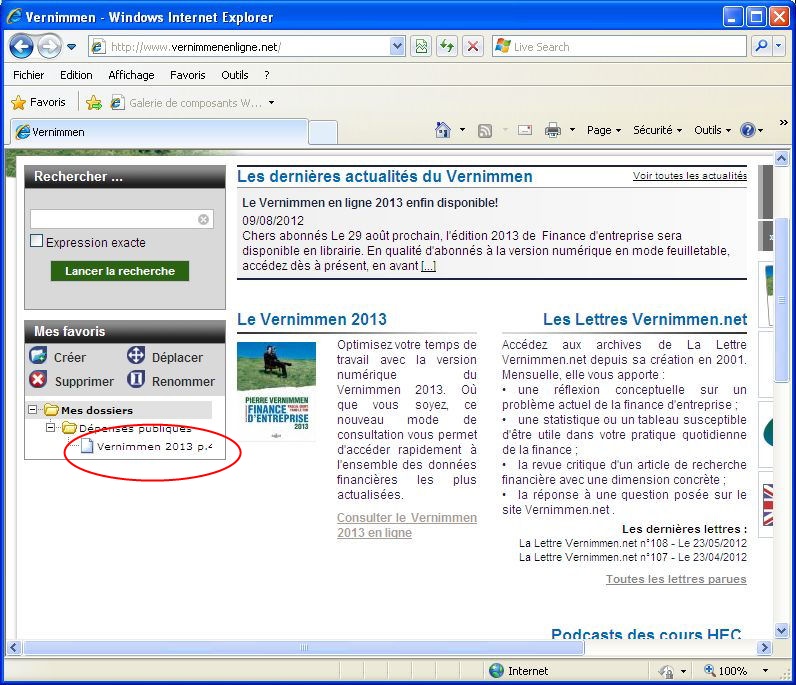
Si vous avez ajouté un commentaire, celui-ci apparaît en infobulle lors du survol avec la souris.
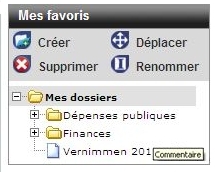
Impression
Le feuilleteur de VERNIMMENenligne vous permet d’imprimer une ou plusieurs pages ou bien encore l’ensemble d’un ouvrage consulté.
Voici comment imprimer les pages désirées :
Dans la barre de fonctions VERNIMMENenligne, cliquez sur Imprimer.
Les pages de l’ouvrage apparaissent sous la forme de vignettes.
Cliquez sur la ou les pages à imprimer. Sur chaque page sélectionnée est apposée la mention A imprimer !.
Cliquez sur Lancer l’impression.
En cliquant sur Impression, les pages de l'ouvrage sont affichées sous forme de vignettes. Cliquez sur les pages à imprimer.
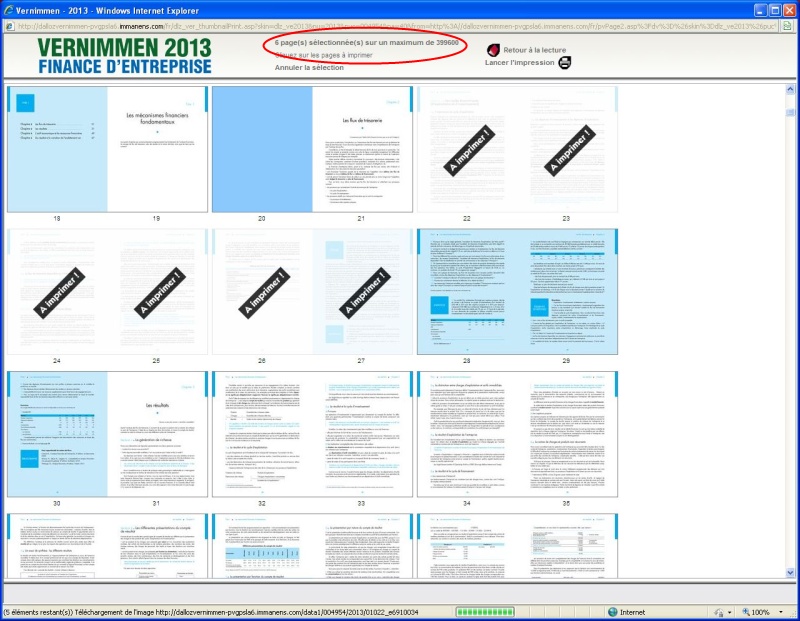
Une nouvelle fenêtre apparaît. Les pages à imprimer sont affichées. Cliquer sur lancer l'impression pour obtenir les pages souhaitées.
Envoyer à un contact
Cette fonction permet de formater automatiquement un mail comprenant la référence de la page et les métadonnées associées.
Le destinataire du mail doit être abonné à VERNIMMENenligne.
Voici comment procéder :
Lors de la consultation d’un ouvrage, dans la barre de fonctions VERNIMMENenligne, cliquez sur le lien Envoyer à un contact.

Le formulaire d’expédition s’affiche.
Vous pouvez choisir d'utiliser ce formulaire ou votre client de mail habituel.
Dans le champ Votre adresse-email, renseignez votre adresse e-mail complète.
Dans le champ Adresses e-mails des destinataires, renseignez l(es) adresse(s) e-mail(s) des destinataires. Elles doivent être séparées par un point-virgule .
Dans le champ Votre commentaire, vous pouvez si besoin saisir une ou plusieurs remarques.
Cliquez sur le bouton envoyer par e-mail.
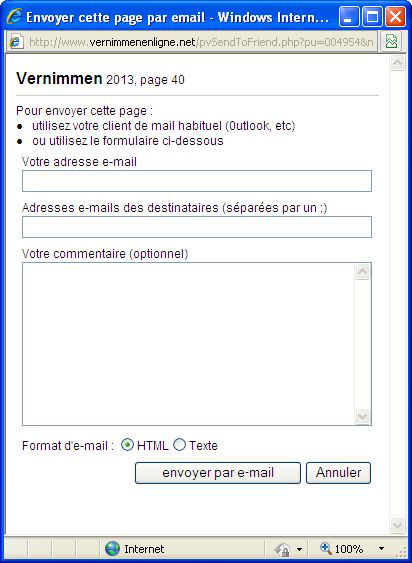
Le message est expédié.
Cliquez sur Fermer.

Le destinataire recevra un mail avec les références de la page et un lien permettant d’y accéder rapidement.
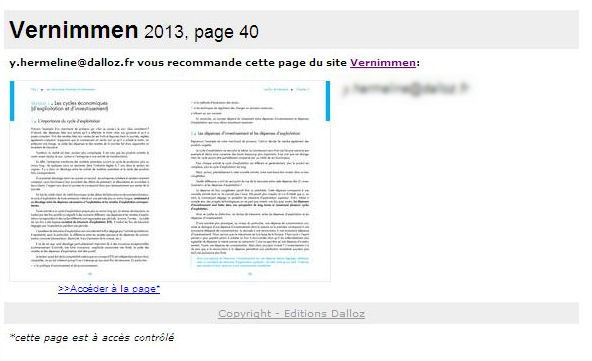
Options
Un visualisateur est un programme offrant la possibilité d’afficher les images et les animations sur son écran.
La fonction Options de la barre de fonctions du feuilleteur permet de choisir le visualisateur utilisé et de définir la taille du document à l’ouverture.
Dans la barre de fonctions du feuilleteur, cliquez sur Options.
Lorsque plusieurs visualisateurs sont détectés sur votre ordinateur, deux représentations apparaissent  dans la barre de fonctions du feuilleteur. Nous vous conseillons d'utiliser Flash
dans la barre de fonctions du feuilleteur. Nous vous conseillons d'utiliser Flash  . Le visualisateur Widelook
. Le visualisateur Widelook  vous permettra d'utiliser le feuilleteur sur des machines moins performantes ou ne disposant pas du plug-in Flash. Pour changer de visualisateur , cliquez sur la représentation associée au programme.
vous permettra d'utiliser le feuilleteur sur des machines moins performantes ou ne disposant pas du plug-in Flash. Pour changer de visualisateur , cliquez sur la représentation associée au programme.

Une fenêtre s’affiche. Deux rubriques sont présentes :
- 1- Choix du visualisateur : vous choisissez le visualisateur préférentiel, dans le cas où plusieurs programmes sont disponibles.
- 2- Dimension de la fenêtre: vous définissez la taille du document à l'ouverture.
Pour conserver les modifications, vous ne devez pas vider le cache de votre navigateur Internet. Dans les paramètres de votre navigateur, les scripts ainsi que les cookies de session doivent être autorisés.
Pour sauvegarder les modifications, cliquez sur le bouton Sauver.
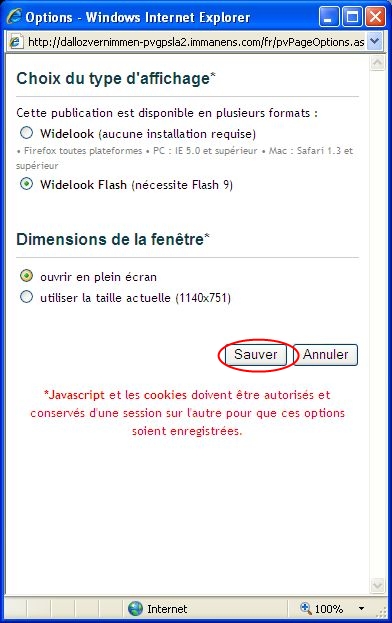
Vos modifications ont été enregistrées.
