Présentation
Le VERNIMMENenligne vous propose :
- la version numérique en mode feuilletable de l’ouvrage Finance d’entreprise 2013 ;
- une actualisation régulière du contenu ;
- un accès à la newsletter Lettre Vernimmen.net ;
- un accès en avant première aux nouveaux millésimes ;
- un accès aux archives de la lettre Vernimmen.net depuis sa création en 2001 ;
- un accès aux podcasts des cours de finance d'entreprise dispensés par Pascal Quiry (HEC).
Optimisez votre recherche sur le fonds documentaire grâce aux fonctionnalités proposées sur le site.
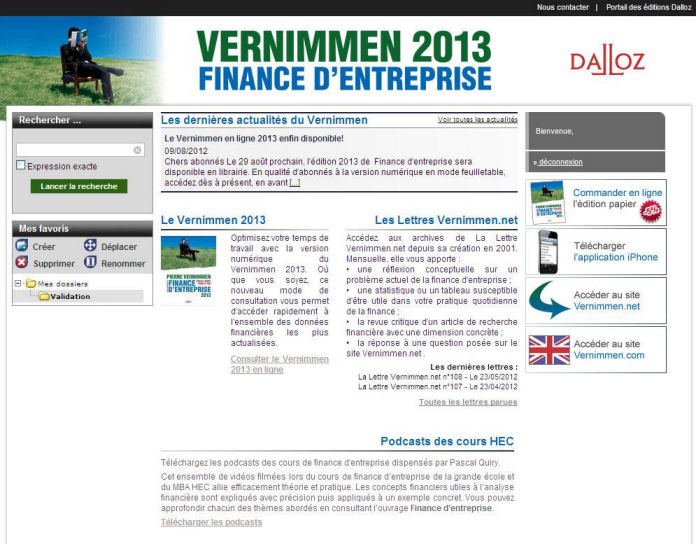
Fonctionnalités du site
La recherche
Présent en permanence sur la page d'accueil, ce module vous permet d'effectuer des recherches.
Il n'est pas nécessaire d'être identifié pour accéder à cette fonctionnalité.
Pour effectuer convenablement votre recherche, veuillez prendre en compte les paramètres suivants :
1- Le moteur de recherche ne fait pas de différence entre
- un caractère accentué et un caractère non accentué,
- les majuscules et les minuscules.
2- L'expression de la requête ne peut dépasser 256 caractères.
Texte intégral
La recherche en texte intégral vous permet d'effectuer une recherche sur un ou plusieurs mots. Ces mots peuvent être liés par deux opérateurs à savoir + équivalant à "Et" ou - équivalant à "Sauf". Par défaut, la saisie d'un espace à défaut d'un opérateur équivaut à l'opérateur "Et".
Et = Rechercher avec tous les termes
L'opérateur « et » signifie que les différents termes sont présents dans le même document. Par exemple « contrat » et « assurance » vous donnera l'ensemble des documents dans lesquels les deux termes sont présents.
L'absence d'opérateur dans le champ de recherche équivaut à la présence de l'opérateur "Et".
Sauf = Rechercher en excluant l'un des termes
L'opérateur « sauf » sélectionne les documents dans lesquels figure un terme mais pas l'autre. Par exemple, «délai sauf notification » vous donnera les documents dans lesquels « délai » est présent et qui ne contiennent pas « notification ».
Si vous souhaitez rechercher un concept exact ou une chaîne de caractères particulière, cochez la case Expression exacte, puis cliquez sur Lancer la recherche.
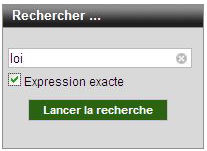
Liste de résultats
La liste de résultats comporte la liste des documents répondant à la requête dans l'ouvrage Finance d'entreprise 2013 et dans l'ensemble des lettres Vernimmen.net.
Les occurrences recherchées sont surlignées en jaune.
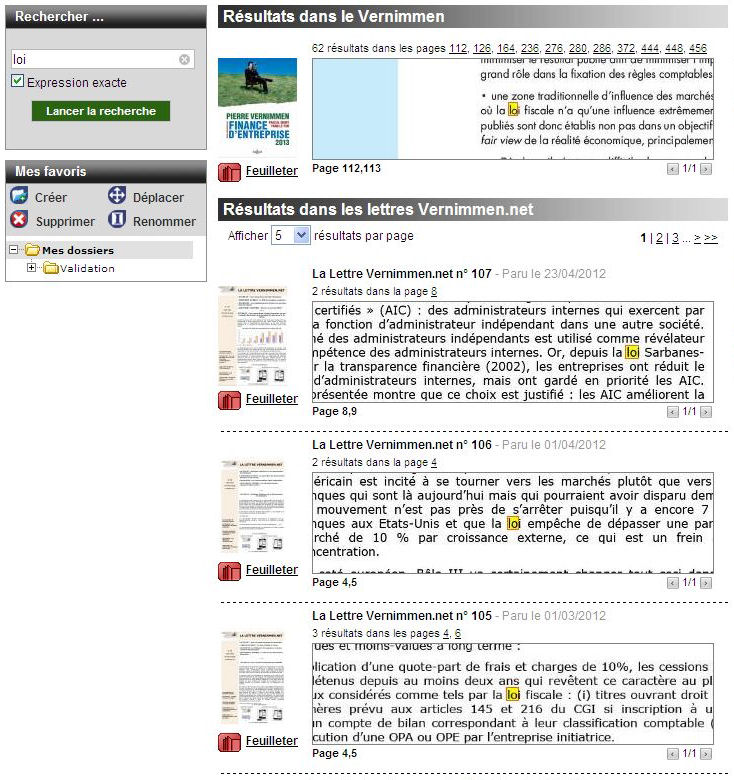
Affichage du document
Attention, cette fonctionnalité n'est active que si vous êtes abonnés et identifiés.
Pour visualiser un document de la liste de résultats, cliquez sur  . Vous accédez alors au feuilleteur.
. Vous accédez alors au feuilleteur.
Mes favoris
Attention, cette fonctionnalité n'est active que si vous êtes abonnés et identifiés.
Vous pouvez, lors d'une session de recherche, à partir du feuilleteur, vous constituer des dossiers personnels qui contiendront les signets que vous aurez posés au sein de l'ouvrage.
Ces informations sont sauvegardées avec vos données personnelles et sont accessibles à chaque connexion.
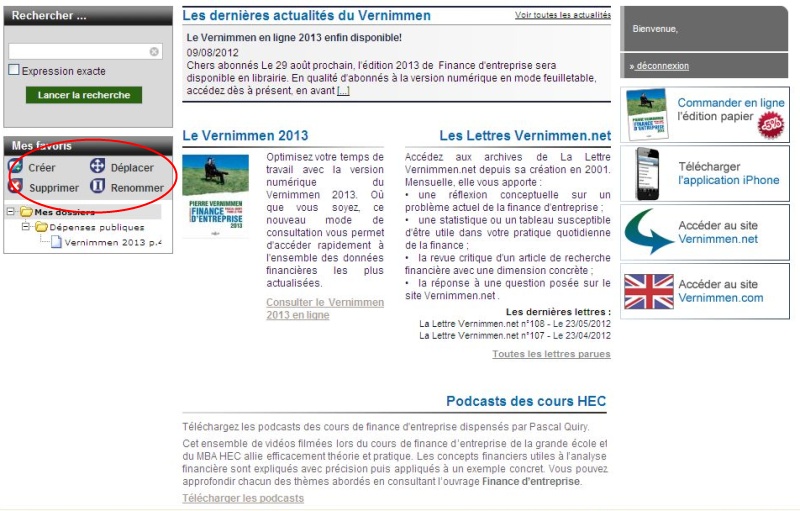
Créer un dossier
Pour créer un dossier, cliquez sur Créer.
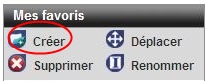
Puis indiquez le nom de votre dossier, puis cliquer sur Confirmer.
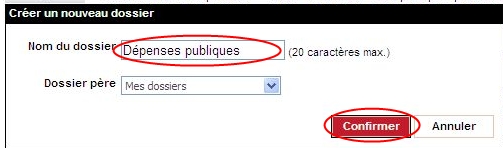
Le dossier est alors ajouté.
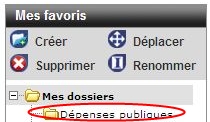
Renommer un dossier
Pour renommer un dossier, sélectionnez-le, puis cliquez sur Renommer.
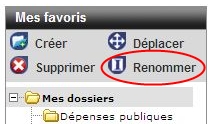
Puis changer le nom de votre dossier, cliquez sur Confirmer.
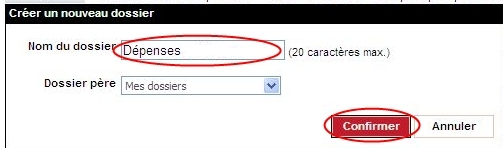
Le dossier est alors renommé.
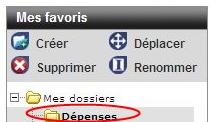
Déplacer un dossier
Pour déplacer un dossier, sélectionnez-le puis cliquez sur Déplacer.
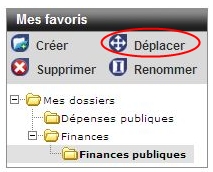
Puis indiquez le répertoire dans lequel vous souhaitez déplacer votre dossier. Cliquez enfin sur Confirmer.
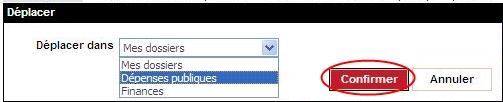
Le dossier est alors déplacé.
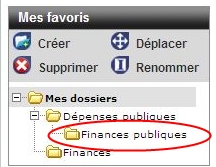
Supprimer un dossier
Pour supprimer un dossier, sélectionnez-le puis cliquez sur Supprimer.
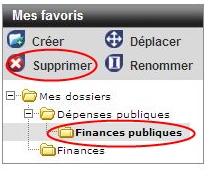
Un message vous demande alors de confirmer la suppression du dossier. Cliquez sur OK.

Le dossier est alors supprimé.
Podcasts des cours HEC
Vous pouvez télécharger les podcasts des cours de finance d'entreprise dispensés par Pascal Quiry.
Cet ensemble de cours audios et vidéos filmées lors du cours de finance d’entreprise de la grande école et du MBA HEC allie efficacement théorie et pratique.
Attention, pour écouter les fichiers audio ou visualiser les vidéo, vous devez disposer d'un lecteur multimédia comme par exemple, QuickTime.
Cliquez sur Télécharger les podcasts pour afficher la liste des cours disponibles au format vidéo et audio.
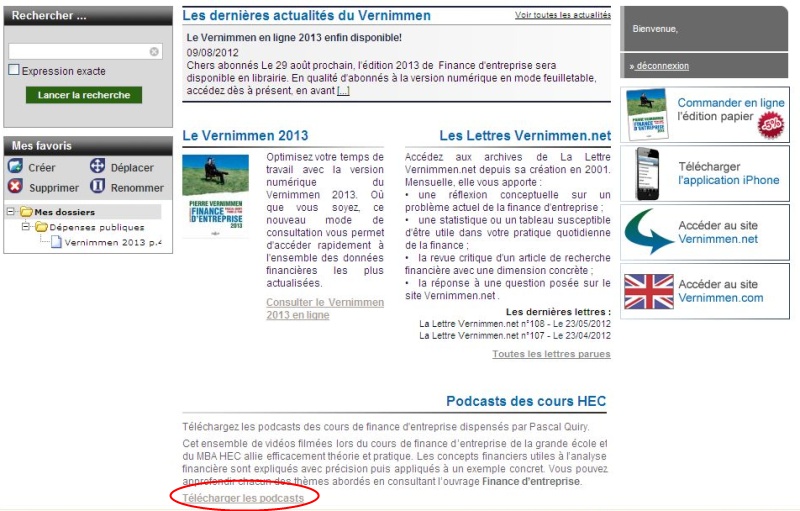
Chaque cours dispose d'un résumé et des podcasts au format audio et vidéo.
Pour télécharger le podcast au format audio ou vidéo, cliquez sur sa représentation graphique.
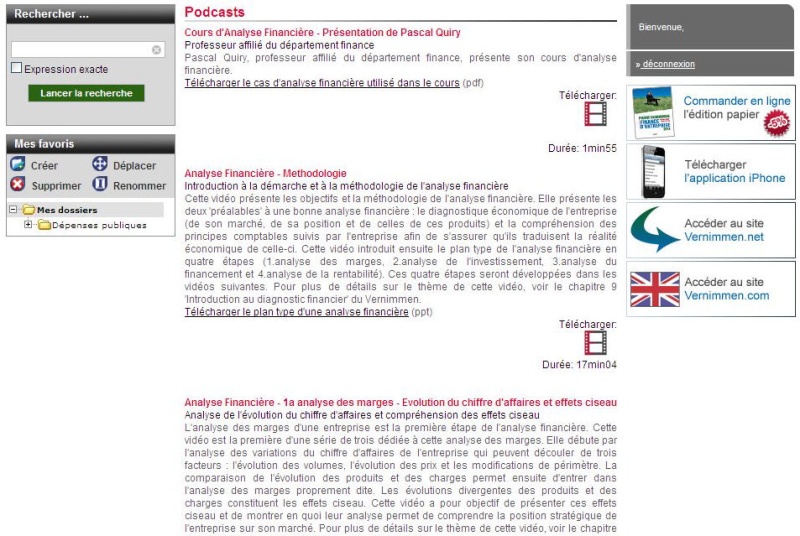
Fonctionnalités du feuilleteur
Le feuilleteur se lance dans une nouvelle fenêtre, indépendante du site Vernimmenenligne.
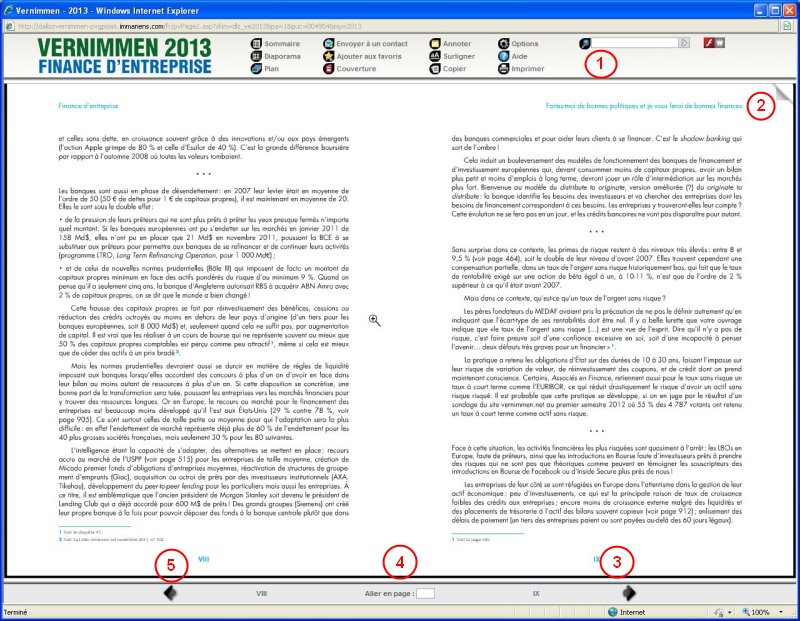
Navigation
1. Barre de fonctions
Sommaire
Affichage du sommaire sur le côté gauche de l'écran pour avoir une vue d'ensemble de la structure de l'ouvrage.
Diaporama
Affichage des pages de l'ouvrage sous forme de vignettes vous permettant d'accéder à une page donnée.
Signets
Marque page sauvegardé en vue d'une consultation ultérieure.
Envoyer à un contact
Envoi des références d'une page par mail à un contact. Le destinataire doit être abonné à VERNIMMENenligne.
Ajouter aux favoris
Ajout de pages à un dossier personnel.
Couverture
Retour à la couverture du document.
Annoter
Ajout de commentaires sur l'ouvrage qui sont sauvegardées d'une session à l'autre.
Surligner
Mise en surbrillance de termes, lignes, paragraphes au sein de l'ouvrage consulté.
Copier
Copie du texte sélectionné dans le presse-papier.
Options
Sélection du type d'affichage avec ou sans Flash
Aide
Aide du feuilleteur
Imprimer
Impression d'une ou plusieurs pages de l'ouvrage, limitée à 100 pages par semaine.
2. Tourne-pages
Animation permettant d'afficher la page suivante ou la page précédente de l'ouvrage à la manière d'un ouvrage papier.
3. Flèches de déplacement
Flèche permettant d'afficher la page suivante ou la page précédente de l'ouvrage.
4. Accès direct à une page
Fonction permettrant d'accéder directement à une page de l'ouvrage.
5. Texte
Le pointeur de la souris prend la forme d'une loupe. Par un simple clic gauche, agrandissez ou diminuez la taille de l'affichage. Pour définir la taille d'affichage, déplacez le curseur de zoom sur la valeur de votre choix ou saisissez la valeur choisie. Cliquez sur "régler" pour sauvegarder la valeur choisie.
Une fois la taille définie, déplacez la page consultée par un clic gauche prolongé.
La zone de visualisation des 2 pages est symbolisée par un rectangle orange en haut à droite de l'écran.
Pour consulter toutes les fonctionnalités du feuilleteur, reportez-vous à la rubrique d'aide du feuilleteur.
Recommandations techniques
Configuration minimale
Configuration minimale requise :
- Internet Explorer 6/ Firefox 2/ Safari 3.
- Adobe Flash Player 9.
- Résolution écran 1024 x 768.
- Votre navigateur Internet doit accepter les cookies et Javascript.
Configuration recommandée :
Le site VERNIMMENenligne est optimisé pour la configuration suivante :
- Internet Explorer 8/ Firefox 3.x/ Safari 4/ Chrome 3.
- Adobe Flash Player 10.
- Résolution écran supérieure à 1024 x 768.
- Votre navigateur Internet doit accepter les cookies et Javascript .
Nous ne garantissons le bon fonctionnement de nos applications Internet que dans ce type de configuration.
Nous ne pouvons pas garantir leur fonctionnement ni avec d’autres navigateurs ni sur des postes utilisant des surcouches de sécurisation logicielle.
Comment connaître la version de mon navigateur ?
Voici la procédure à suivre pour connaître la version utilisée de votre navigateur Internet :
Vous utilisez Internet Explorer (PC) :
- 1. Ouvrez votre navigateur Internet Explorer.
- 2. Cliquez sur le menu « ? », puis sur « A propos de Internet Explorer ».
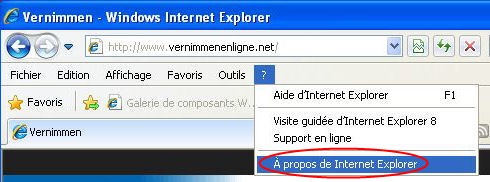
- 3. Une fenêtre s’affiche.
La version de votre navigateur Internet est mentionnée. Dans notre exemple, la version utilisée est Internet Explorer 7. Cliquez enfin sur OK pour fermer la fenêtre.
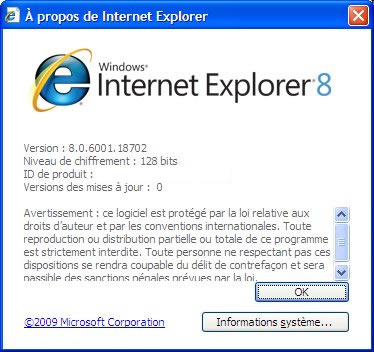
La version de votre navigateur Internet est mentionnée. Dans notre exemple, la version utilisée est Internet Explorer 8. Cliquez enfin sur OK pour fermer la fenêtre.
Vous utilisez Firefox (PC) :
- 1. Ouvrez votre navigateur Firefox.
- 2. Cliquez sur le menu « ? », puis sur « A propos de Mozilla Firefox ».
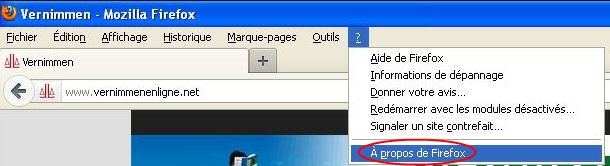
- 3. Une fenêtre s’affiche.
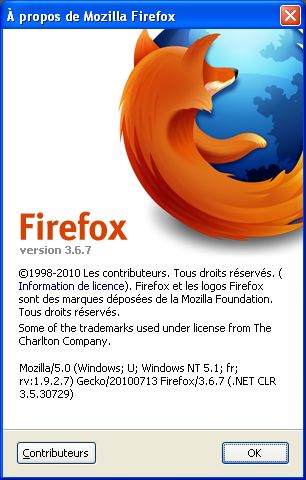
La version de votre navigateur Internet est mentionnée. Dans notre exemple, la version utilisée est Firefox 3.
Vous utilisez Safari (Mac) :
- 1. Ouvrez votre navigateur Safari.
- 2. Cliquez sur le menu « Safari », puis sur « A propos de Safari ».
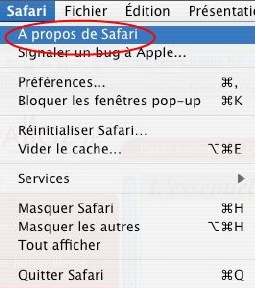
- 3. Une fenêtre s’affiche.
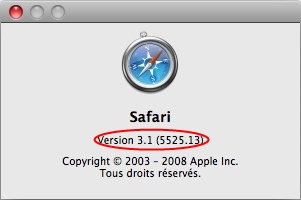
La version de votre navigateur Internet est mentionnée. Dans notre exemple, la version utilisée est Safari 3.1.
Où se procurer et mettre à jour mon navigateur ?
Les éditeurs de logiciels mettent à disposition sur leurs sites la mise à jour de leurs navigateurs. Cliquez sur les liens ci-dessous pour y accéder.
- Internet Explorer

http://www.microsoft.com/france/windows/products/winfamily/ie/ie8/default.aspx - Mozilla Firefox

http://www.mozilla-europe.org/fr/firefox/ - Safari

http : www.apple.com/fr/safari/download
Comment autoriser les cookies dans mon navigateur ?
Pour pouvoir accéder à VERNIMMENenligne, votre navigateur doit accepter les cookies.
Un cookie est un mini-fichier déposé sur le disque dur de votre ordinateur
qui permet de conserver votre profil durant votre connexion sur les sites Dalloz.
Deux types de cookies sont utilisés sur nos sites web : les cookies persistants
et les cookies de session.
Le cookie de session, obligatoire pour l'utilisation de notre site, permet de garder
le contexte de vos recherches et de votre navigation. Il est supprimé à
la fermeture de votre navigateur. Nous ne conservons donc aucune information personnelle
vous concernant pour vous garantir une confidentialité totale.
Le cookie persistant est enregistré par votre navigateur sur votre disque dur. A la différence du cookie de session, il n'est pas supprimé à la fermeture de votre navigateur.
Si vous désirez bénéficier de la fonctionnalité de saisie semi-automatique de votre login et mot de passe, vous devez autorisez ce type de cookie sur votre navigateur.
Voici la procédure à suivre pour que votre navigateur accepte les cookies :
Vous utilisez Internet Explorer
- 1. Ouvrez votre navigateur Internet Explorer.
- 2. Cliquez sur le menu « Outils », puis sur « Options Internet ».
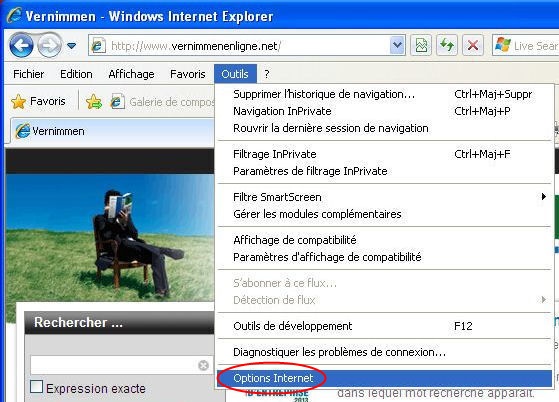
- 3. Cliquez sur l’onglet « Confidentialité », puis sur le bouton « Avancé ».
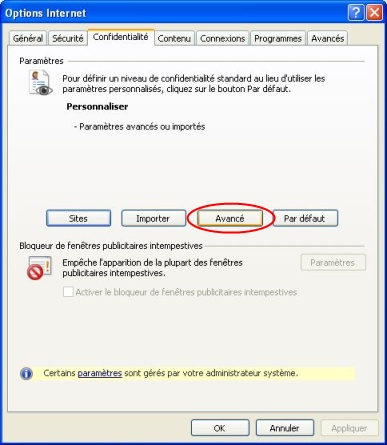
- 4. Cochez les cases « Ignorer la gestion automatique des cookies » et « Toujours autoriser les cookies de cette session.
Cliquez sur «OK », puis sur « Appliquer ».

- 5. Cliquez sur le bouton « OK » de la fenêtre active.
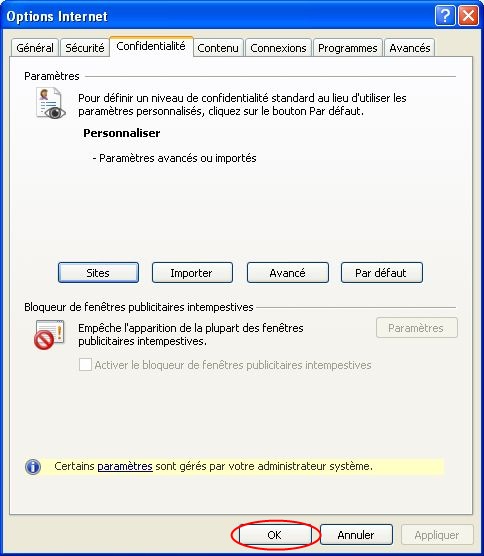
- Quittez Internet Explorer puis relancez le. Les cookies sont désormais pris en compte.
Vous utilisez Mozilla Firefox
- 1. Ouvrez votre navigateur Mozilla Firefox
- 2. Cliquez sur le menu « Outils », puis sur « Options… » .
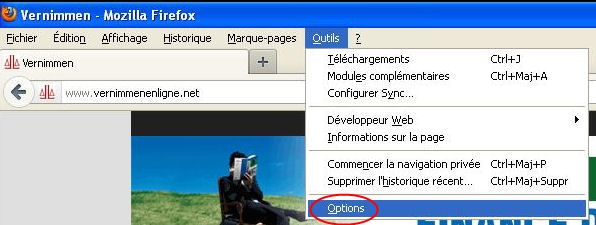
- 3. Cliquez sur la représentation « Vie privée », puis cochez la case « Accepter les cookies ».
Dans le menu déroulant « Les conserver jusqu’à », sélectionnez « Leur expiration », puis cliquez sur le bouton « OK ».
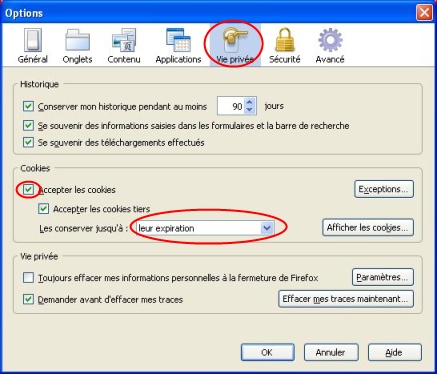
Vous utilisez Safari
- 1. Ouvrez votre navigateur Safari
- 2. Cliquez sur le menu « Safari », puis sur « Préférences… » .
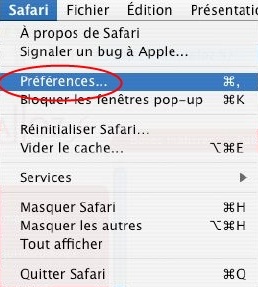
- 3. Cliquer sur la représentation « Sécurité ». Dans la rubrique « Accepter les cookies », sélectionnez « Provenant seulement des sites consultés ».
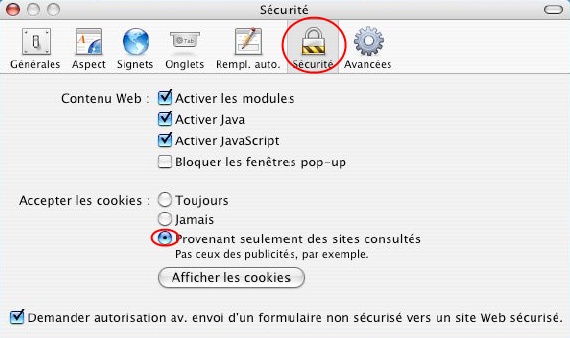
- 4. Fermez la fenêtre « Sécurité ».
Comment s'identifier sur VERNIMMENenligne ?
Pour vous identifier et accéder à VERNIMMENenligne, il faut tout d’abord vous munir de vos identifiant et mot de passe Vernimmen en cours de validité.
Ensuite, il vous suffit de suivre les manipulations suivantes :
- A partir du portail de VERNIMMENenligne, saisissez votre identifiant et votre mot de passe, puis cliquez sur le bouton OK.
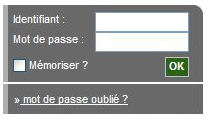
Remarque : Vous ne pouvez pas personnaliser votre identifiant et votre mot de passe Dalloz.
- Une fois identifié, la zone d'identification est personnalisée et vous donne accès à :
- la version numérique en mode feuilletable de l’ouvrage Vernimmen Finance d’entreprise.
- Mes dossiers.
Si vous avez oublié ou perdu votre identifiant ou votre mot de passe Dalloz ou si votre abonnement a expiré, nous vous invitons à prendre contact avec notre Service Relation Clientèle au 0 820 800 017 (n° indigo).
Nous vous conseillons de consulter également les rubriques suivantes :
Déconnexion automatique (Time-out)
Pour des raisons de sécurité, votre connexion est automatiquement interrompue au bout de 20 minutes d’inactivité. Vous n’êtes plus identifié et, pour accéder à nouveau aux informations ou rubriques de notre site Internet, vous devez ressaisir votre identifiant et votre mot de passe Dalloz.
Nous vous conseillons de consulter les rubriques suivantes :
Dépannage
Identifiant ou mot de passe incorrect
Vous ne parvenez pas à vous identifier sur le site de la VERNIMMENenligne, et vous obtenez un message d’avertissement «Identifiant ou mot de passe incorrect ! ». Voici la marche à suivre pour vous identifier :
- Ressaisissez de nouveau votre identifiant et votre mot de passe Dalloz qui figurent sur votre contrat.
- Vérifiez la date de validité de votre abonnement sur votre facture.
- Tapez dans le bloc-note votre mot de passe Dalloz, effectuez ensuite un copier/coller de celui-ci dans le champ Mot de passe, puis cliquez sur le bouton OK.
Si vous avez oublié ou perdu votre identifiant ou votre mot de passe Dalloz ou si votre abonnement a expiré, nous vous invitons à prendre contact avec notre Service Relation Clientèle au numéro indigo 0 820 800 017.
Nous vous conseillons de consulter les rubriques suivantes :
- Comment s’identifier sur VERNIMMENenligne ?
- Comment autoriser les cookies dans mon navigateur Internet ?
- Déconnexion automatique
Version de Adobe Flash Player
Flash Player  est un module complémentaire gratuit (ou plug-in) ou un lecteur multimédia autonome utilisant la technologie Flash pour votre navigateur Internet.
est un module complémentaire gratuit (ou plug-in) ou un lecteur multimédia autonome utilisant la technologie Flash pour votre navigateur Internet.
Configuration requise :
Pour utiliser le feuilleteur de VERNIMMENenligne, vous devez disposer au minimum d’Adobe Flash Player 9. Cependant, pour une utilisation optimale de notre feuilleteur, nous vous recommandons d’utiliser Adobe Flash Player 10.
Où se procurer et mettre à jour Flash Player d’Adobe ?
La dernière version de Flash Player est disponible en téléchargement gratuitement sur le site Internet de l’éditeur à l’adresse URL suivante : http://get.adobe.com/fr/flashplayer/.
Ma configuration matérielle est-elle compatible avec Flash Player d’Adobe ?
Pour vérifier la compatibilité de votre configuration matérielle et logicielle, rendez-vous à adresse URL suivante : http://www.adobe.com/fr/products/flashplayer/systemreqs/#hardware .
Résolution d'écran
La résolution de l’écran représente le nombre de pixels que votre écran peut afficher et elle est définie par le nombre de pixels de la ligne horizontale multipliée par le nombre de pixels de la ligne verticale.
Il faut adapter la résolution de l’écran en fonction des performances de votre moniteur et de votre carte graphique. Le site DALLOZbibliothèque est conçu pour un affichage au minimum de 1024 par 768 pixels. Toute résolution supérieure améliorera votre confort de lecture.
Voici les manipulations pour afficher les paramètres actuels de la résolution de votre écran (PC) :
- 1. Effectuez un clic droit sur votre bureau Windows, puis cliquez sur Propriétés.

- 2. La fenêtre Propriétés de Affichage s’affiche. Dans l’onglet Paramètres, la résolution de votre écran est indiquée. Dans notre exemple, la résolution est de 1024 par 768 pixels. Pour modifier la résolution de votre écran, déplacer le curseur horizontalement, puis cliquez sur les boutons Appliquer et OK.
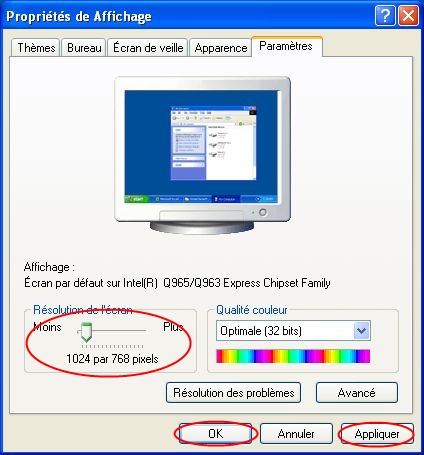
Voici les manipulations pour afficher les paramètres actuels de la résolution de votre écran (Mac) :
- 1. (Mac) : Cliquez sur le menu Pomme, puis sur Préférences Système…
- 2. Dans la rubrique Matériel, cliquez sur Moniteurs.
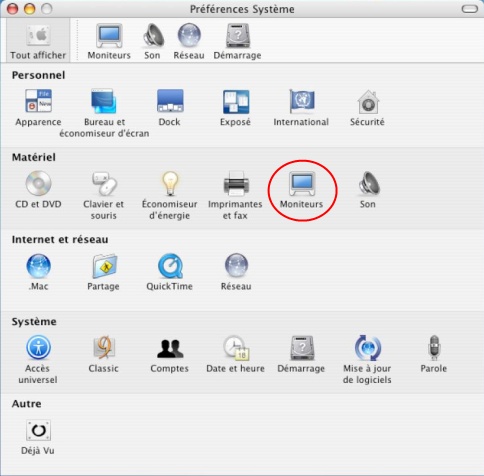
- 3. Dans la rubrique Résolutions, la résolution de votre écran est indiquée.
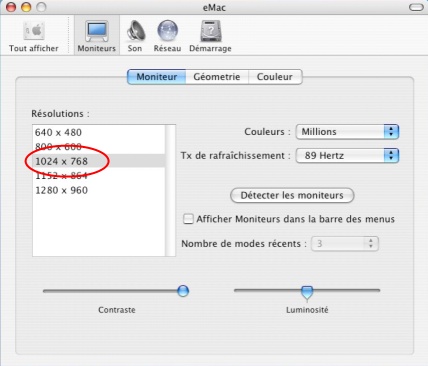
Dans notre exemple, la résolution est de 1024 par 768 pixels.
